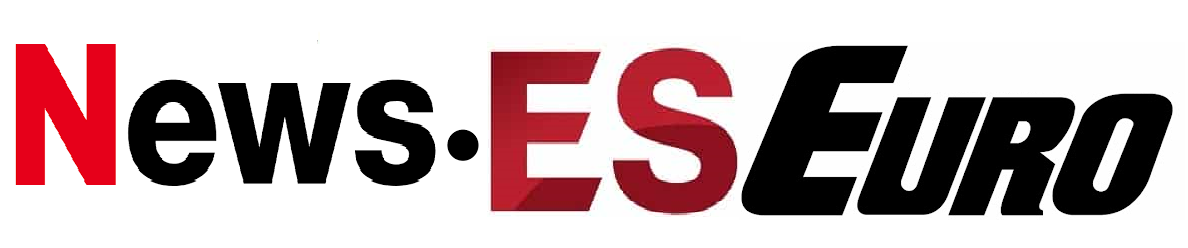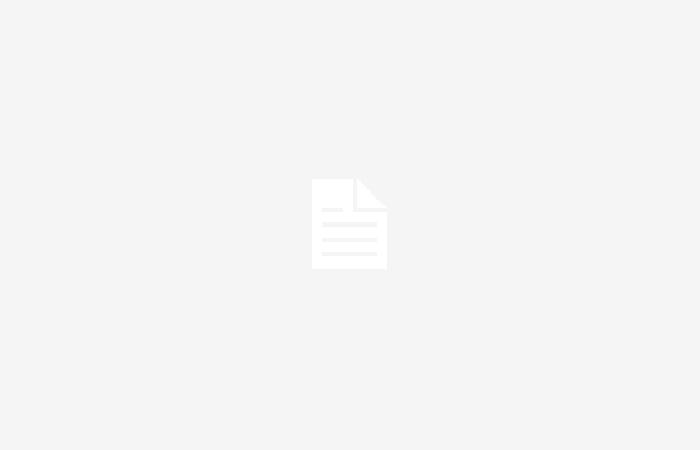Es posible que recientemente haya decidido actualizar su vieja computadora portátil, principalmente debido a la falta de rendimiento. Pero sepa que esa computadora portátil todavía tiene mucha vida y puede ofrecerle muchas opciones diferentes. Una opción muy interesante es usa tu vieja computadora portátil como un pantalla secundaria Y, aunque no lo creas, es un proceso bastante sencillo de realizar.
No te vamos a explicar cómo convertir la pantalla de tu viejo portátil en una pantalla “normal”. Esto supone romper un portátil que está en perfectas condiciones para seguir trabajando. Realmente, con Windows 10 y Windows 11 tenemos una función muy sencilla que permite utilizar el portátil como pantalla secundaria.
Configurar una computadora portátil para usarla como segundo monitor
Para utilizar esta función se deben cumplir dos condiciones, como por ejemplo tener instalado ventanas 10 y ambas computadoras portátiles están conectadas al mismo Red Wi Fi. El resto es configurar el sistema miracast y listo.
La configuración es muy sencilla y te la vamos a dejar detallada en pasos para que puedas realizarla sin problemas. Empezamos:
- vamos a la opción Configuración que aparece cuando hacemos clic en el botón de Windows en la esquina inferior izquierda
- Se abrirá una ventana y ahora ingresaremos a la opción Sistema
- Ahora, en la barra izquierda debemos buscar y pulsar en Proyección en este equipo
- la opción de Proyección inalámbrica No se instala de forma nativa, por lo que tenemos que pulsar en Características opcionales
- Se abre una ventana y aparece un motor de búsqueda en su interior. debemos presentar Pantalla inalámbrica, seleccione la opción e instálela. Este es un proceso simple y automático.
- Ahora volvemos a Proyección en este equipo y veremos que todas las opciones previamente bloqueadas ahora están activas
- Debemos hacer estos ajustes antes de comenzar:
- Algunos dispositivos Android y Windows se pueden proyectar en esta computadora cuando esté permitido: debes elegir la opción Disponible en todas partes en redes seguras
- Solicitar proyección en este dispositivo: aquí puedes indicarle que pida permiso cada vez que te conectes o solo la primera vez que se conecte un dispositivo específico
- Requerir PIN para emparejamiento: puedes ignorarlo, aunque puedes agregar uno que se solicita solo una vez por dispositivo o cada vez que se va a conectar
- Una vez finalizada esta configuración según nuestro criterio, debemos pulsar en Inicie la aplicación de conexión al proyecto en esta PC
- Desde el ordenador principal que utilizaremos para trabajar debemos pulsar WIN+P y seleccionar la opción Expandir. Luego, debemos elegir la opción de Conectarse a una proyección inalámbrica
- En este punto deberías ver tu vieja computadora portátil con el nombre que aparece en la pantalla azul que apareció en la vieja computadora portátil. Aparecerá si estás en la misma red, por supuesto.
- Debemos aceptar la solicitud y ya está todo listo para empezar a utilizarlo como segunda pantalla.
¿Pero qué pasa si no tienes Windows 10?
No se puede descartar que tu antiguo ordenador no sea compatible con Windows 10 o versiones más modernas del sistema operativo. En este caso puedes instalar una distribución ligera de Linux o ChormeOS Flex.
Ahora, necesita instalar una aplicación de escritorio remoto en ambas computadoras. Las dos opciones más habituales y sencillas de utilizar son AnyDesk y TeamViewer, aunque existen diferentes opciones para estos casos.