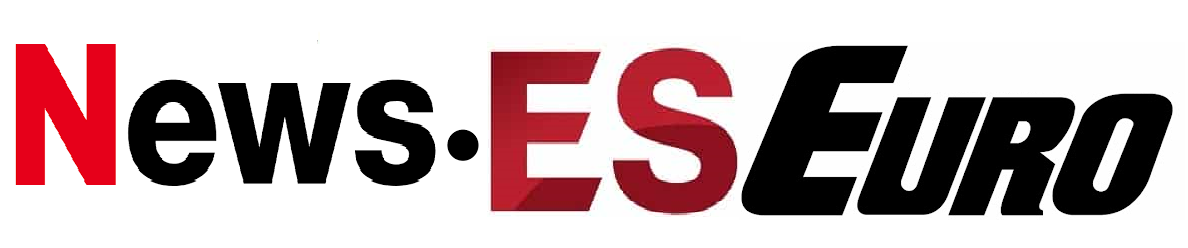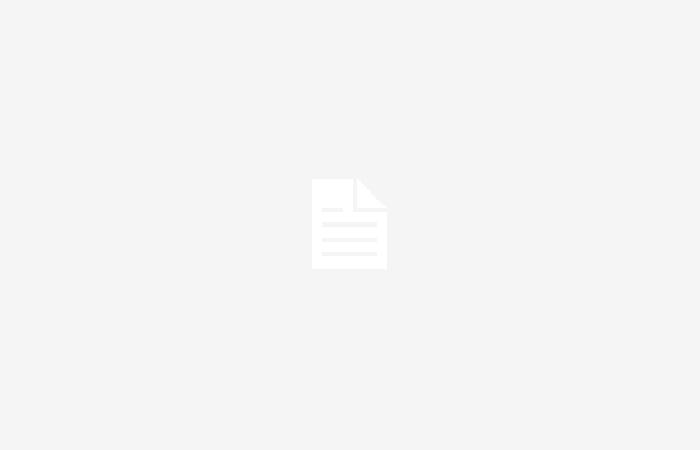Para hacer esto, simplemente conecte el cable USB a su computadora por un lado y a su controlador DualSense por el otro. Sabrá que la conexión se ha completado correctamente porque las luces LED del controlador alrededor del panel táctil se encenderán después de unos segundos.
Lo siguiente que tendrás que hacer es ingresar al Panel de Control de tu Windows 10. Una vez allí, ve a ‘Dispositivos e Impresoras’. En ‘Dispositivos’, el controlador ps5 debe aparecer con el nombre ‘Controlador inalámbrico DualSense‘. Además, también debes verificar que el sistema operativo no haya agregado el controlador como dispositivo de audio, ya que este es un error común al emparejar el dispositivo por primera vez.
Para hacer esto, vaya a Configuración > Sistema > Sonido. Vaya a ‘Administrar dispositivos de sonido’ y vea si el DualSense aparece como dispositivo de entrada y salida. Si es así, desactive el dispositivo en ambos lados, para que Windows no se ensucie al intentar reproducir sonidos.
Empareja el controlador de PS5 con Steam
La plataforma de videojuegos online Steam suele reconocer el mando de PlayStation de forma automática, redirigiendo los controles del juego a los botones del mando. Sin embargo, si descubre que este proceso no se ha completado solo para usted, puede editar la configuración manualmente.
Vaya a la aplicación Steam y haga clic en el icono en la esquina superior izquierda. Haga clic en ‘configuración’ o ‘configuración’. En el menú subyacente, seleccione la pestaña “controlador”. Debajo de ‘nombre del controlador’ debería aparecer el DualSense. En caso contrario, comprueba si la opción “Soporte de mando de PlayStation” está activada en la sección ‘Configuración del gamepad externo’, y está en modo ‘Permitido en juegos no compatibles’.
Luego, haga clic en el botón ‘abrir’ en la opción ‘Calibración y configuración avanzada’. Se te abrirá en el menú donde podrás ajustar las luces LED del controlador de PlayStation, así como la zona muerta del joystick u otras configuraciones.
Finalmente, intenta jugar un juego, asegurándote primero de que sea compatible con el controlador DualSense. Para hacer esto, simplemente haz clic en la sección ‘Controlador’ a la derecha de la página del juego en tu biblioteca.
Para juegos de PC fuera de Steam
Habiendo seguido todos estos pasos, deberías poder usar el controlador para jugar juegos en Steam y también debería ser compatible con otros juegos que tengas en tu PC. Aun así, los mandos de Xbox suelen ser más compatibles con los videojuegos en Windows.
Si el videojuego que quieres jugar está fuera de Steam y no estás seguro de si el mando funciona con ellos, puedes descargar dos aplicaciones en Windows que maximizarán la compatibilidad entre el sistema operativo y el mando. Estos son DualSenseX DS5 Windows y ReWASD.
La primera opción fue diseñada específicamente para el controlador de PS5 e incluso ofrece disfrutar de los disparadores adaptativos y la retroalimentación háptica que normalmente solo están disponibles cuando se juega en la consola. Tambien es compatible con Windows 11. ReWASD, por otro lado, funciona para multitud de dispositivos, por lo que no ofrece estas características específicas de PS5, aunque debería funcionar para ti también.