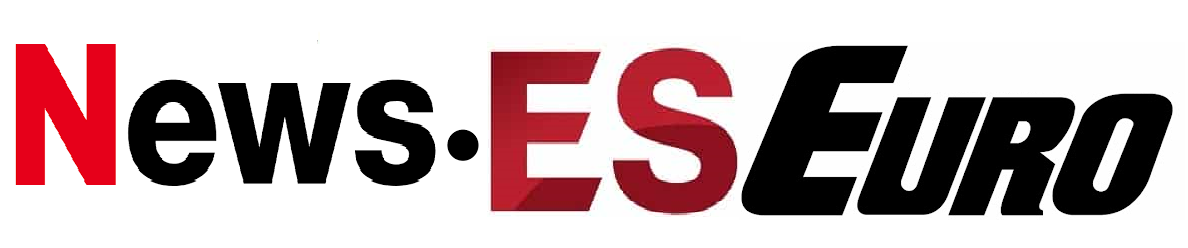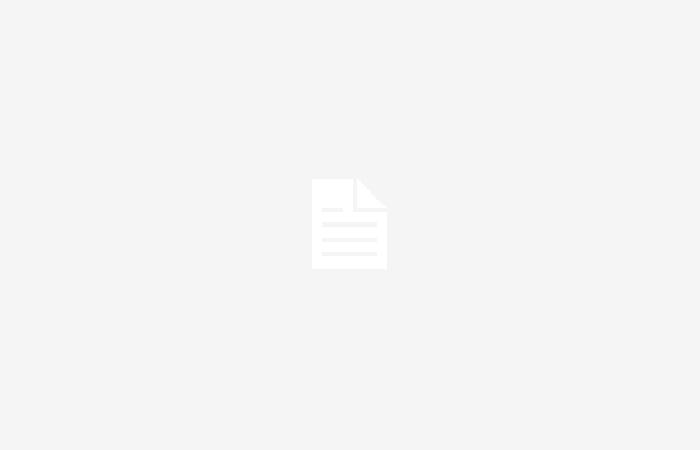Utilizar todos los núcleos del procesador es importante, ya que nos permite obtener el mejor rendimiento posible de nuestro sistema. Además, aunque no parezca lógico, mejora el consumo de energía del sistema y la estabilidad del dispositivo. A pesar de ventanas 11 detectar y utilizar todos los núcleos, también puedes habilitar núcleos del UPC en caso de que no estén activos.
Es bastante raro que algunos de los núcleos del procesador no estén activos. Puede suceder si compras una computadora o un procesador de segunda mano. Si el sistema es nuevo esto es muy raro y tendremos que contactar con el vendedor para saber si se trata de un problema del sistema o de un error en la configuración del sistema.
Debes saber que en los procesadores multinúcleo siempre hay uno o dos que son mejores que el resto. Hay un mecanismo en el procesador que le dice a Windows qué núcleos son mejores. Así, el sistema operativo suele priorizar el uso de estos núcleos porque son mejores que el resto.
A través de la configuración del sistema
Siempre es importante dejar que el propio Windows asigne los núcleos para cada tarea. El sistema operativo ya sabe cómo debe asignar las tareas y la carga de los núcleos, generando un equilibrio. Para habilitar todos los núcleos en Windows 11, debes seguir estos pasos:
- Lo primero que debemos hacer es escribir “msconfig” en el buscador de Windows e iniciarlo.
- Ahora, debemos acceder a la pestaña de “Inicio”.
- Buscamos el botón que indica “Opciones avanzadas” y pulsamos sobre él.
- Dentro de la nueva ventana de “Opciones de arranque avanzadas” debemos marcar la casilla “Número de procesadores”.
- Seleccionamos el número de núcleos que queremos y pulsamos “Aceptar”.
- Ahora, en la ventana “Configuración del sistema”, haga clic en “Aplicar”.
- Reiniciamos el ordenador para que los cambios realizados surtan efecto.
Esto no siempre funciona y requiere un proceso más complejo y delicado. Si no estás seguro es mejor que acudas a un profesional, le explicas tu caso y él te lo solucionará.
Actívalos desde la BIOS
Es posible que los kernels estén deshabilitados desde la BIOS y no puedas activarlos desde Windows. No debería ser así, pero bueno, vamos a explicarte cómo solucionar este problema de configuración. Debes seguir estos pasos.
- Reinicie la computadora o enciéndala y presione rápidamente las teclas F2 o DEL. Estas dos claves nos permitirán acceder a la BIOS durante el arranque.
- Vayamos ahora a la “Configuración avanzada” y dentro debemos buscar las “Opciones del dispositivo”.
- Una vez dentro, ahora tenemos que buscar la “Configuración de CPU”.
- Debemos marcar la opción “Multiprocesador” y cambiar el estado a “Enable” (Enable, en inglés)
No vamos a salir de la BIOS, por ahora, ya que vamos a comprobar que HyperThreading (procesadores Intel) o SMT (procesadores AMD) esté habilitado. Los pasos a seguir son esos:
- Dentro del apartado “Avanzado” nos situamos en la opción “Procesador” o “Configuración del procesador”.
- Bajamos ahora hasta la opción de “Tecnología HyperThreading” o “Tecnología SMT”.
- Pulsamos “Entrar” y debemos marcar la opción “Todos” (Todos, en inglés).
- Pulsamos F10 para guardar los cambios y salir.
Dejamos ahora que el ordenador se encienda con normalidad. Para comprobar que los cambios se han realizado correctamente debemos realizar estos pasos:
- Pulsamos la combinación de teclas “Windows + R”.
- Escribimos el comando “wmic” y pulsamos “Enter”.
- Ingresamos el siguiente comando: CPU Get NumberOfCores,NumberOfLogicalProcessors /Format:List
- Pulsamos “Enter” y en pantalla debería aparecer el número de núcleos e hilos.
El número de núcleos y subprocesos, si los procesos anteriores se han realizado correctamente, debe coincidir. Puede verificar esto usando el software CPU-Z que indica la cantidad de núcleos y subprocesos (HyperThreading o SMT) de un procesador.