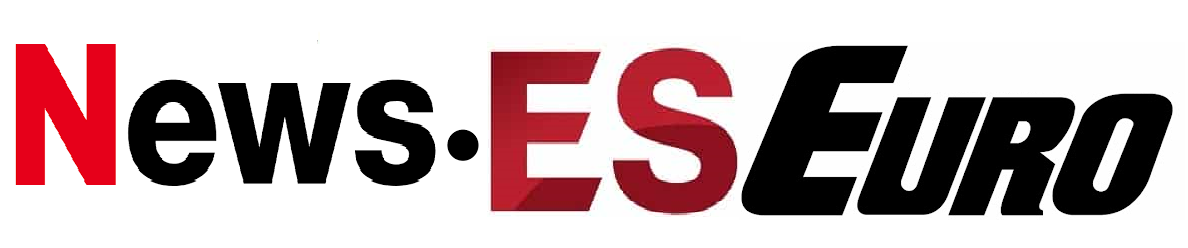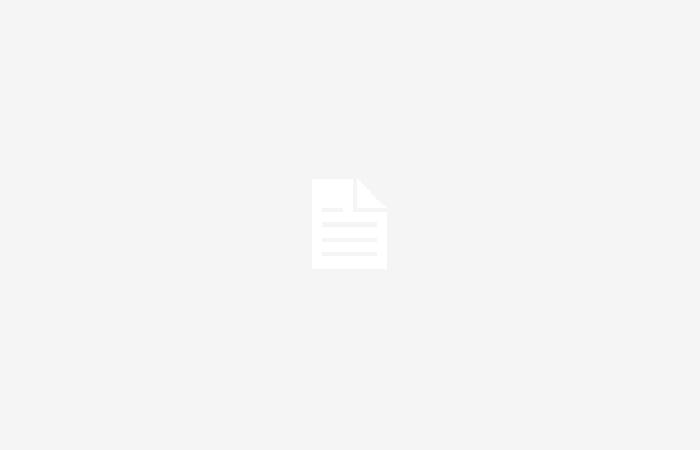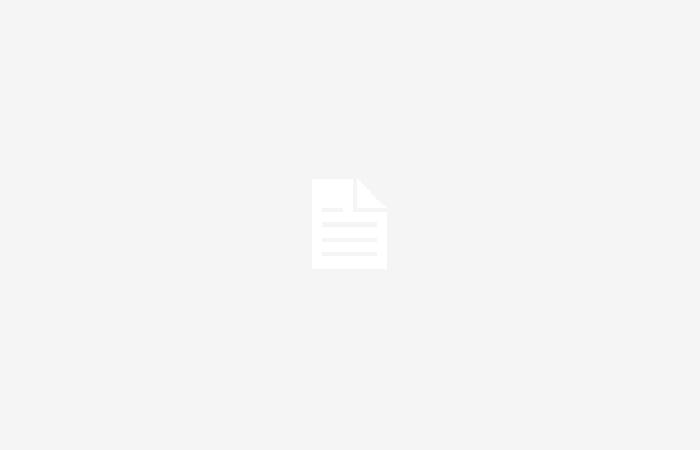El proceso de formatear o formatear el disco duro no sólo es un proceso interesante para discos nuevos. Es recomendable que este proceso se haga periódicamente en todas las unidades de almacenamiento que tengamos. Un proceso muy útil para eliminar todos esos archivos basura que ocupan espacio y no tienen valor.
¡Cuidadoso! Si vas a formatear un disco duro con archivos, primero debes realizar una copia de seguridad. Si no lo haces perderás la información contenida en el mismo y si es muy valiosa, una gran decepción.
Formateo rápido
La primera opción que te traemos es la más básica y sencilla. Este es el mecanismo que normalmente se utiliza cuando conectamos nuevas memorias USB o discos duros externos. Tienes que seguir estos pasos:
- Abrimos cualquier carpeta y nos dirigimos a “Este equipo”.
- A continuación, debemos hacer clic derecho sobre la unidad que queremos formatear.
- Dentro del menú buscaremos la opción “Formato…” y pulsaremos sobre ella.
Tienes que saber, antes de continuar, que este método sólo funciona para unidades de almacenamiento secundarias. No podemos formatear la unidad de almacenamiento que contiene el sistema operativo. Esta función no es posible porque está bloqueada por el propio Windows.
Hay dos aspectos que debes conocer antes de lanzarte al proceso de formateo. El primero es el tipo “Sistema de archivos” y el segundo es el “Tamaño de unidad de asignación”. Veamos qué es cada cosa:
- Sistema de archivos: Establece un conjunto de reglas o procesos sobre cómo se distribuye la información en una unidad de almacenamiento. Sería algo parecido a la forma en que se organiza y cataloga una biblioteca. Los tres métodos principales admitidos por Windows son:
- NTFS: Sistema que Windows utiliza por defecto para las unidades de almacenamiento. Su característica más importante es que no hay límite de tamaño por archivo. Este se considera el más recomendado.
- FAT32: Formato bastante antiguo que establece un límite de tamaño de archivo en 4 GB. Se sigue ofreciendo al usuario, ya que ofrece una enorme compatibilidad con prácticamente todos los sistemas operativos y medios de reproducción, aunque no es recomendable.
- exFAT: Evolución del sistema FAT32 y que elimina todas las restricciones de dicho sistema de archivos. Lo interesante de este tipo de sistemas es que ofrece compatibilidad no sólo en sistemas Windows, sino también en sistemas Mac. Lamentablemente no tiene gran compatibilidad con Linux.
- Tamaño de unidad de asignacion: Este parámetro también suele denominarse tamaño del clúster y establece la capacidad mínima en la que se puede guardar un archivo. Básicamente, implica dividir la unidad de almacenamiento en partes de una capacidad determinada. Se ocuparán tantos clusters como sean necesarios para almacenar un archivo. Tiene un inconveniente y es que si uno de los clusters no está completamente ocupado, la cantidad de espacio vacío no puede ser ocupada por otro archivo.
Ahora tienes todos los datos para realizar el formateo de la forma más correcta y que se adapte a tus necesidades.
Gestión de discos
Otra opción que tenemos disponible en Windows es la “Administración de discos”. Aquí el proceso de formateo es más radical, aunque permite cosas que el método anterior no ofrece. Para acceder aquí debemos seguir los siguientes pasos:
- Damos clic derecho sobre el icono de Windows.
- Dentro del menú que se abre buscaremos la opción “Administración de discos”.
- Ahora, haz clic en esta opción.
Este método se utiliza normalmente cuando Windows no muestra la nueva unidad en “Esta computadora”. A pesar de lo que puedas pensar, es bastante común y ocurre, sobre todo, en discos duros externos. Siempre aparecerá aquí.
Si aparece en negro, significa que es una unidad sin formato y sin volumen asignado. Debemos hacer clic derecho sobre la unidad en cuestión y luego, en el menú que se abre, diremos formatear.
Algo que tiene esta opción y no la anterior es la posibilidad de crear o combinar particiones. Esto es útil si queremos que un trastero tenga dos o más piscinas independientes. Uno puede ser privado, nuestro, y el otro podemos querer compartirlo con el resto de miembros de la red.
A través de la línea de comando
Este método sólo se recomienda si tienes conocimientos avanzados, ya que el proceso puede resultar un poco complicado. Puedes usarlo en una unidad vacía para probar cómo funciona y luego ver si es una función interesante para ti. La verdad es que los dos métodos anteriores hacen lo mismo y son más sencillos de utilizar. Este es el proceso:
- Escribimos “cmd” en el buscador de Windows y lo abrimos como administrador.
- Ahora, en la nueva ventana, escribimos el comando “diskpart”.
- A continuación, debemos escribir el comando “listar disco” para que nos muestre todas las unidades de almacenamiento conectadas a nuestro ordenador.
- “Disco 0” siempre será la unidad donde tenemos instalado Windows. Las otras unidades “Disco x” serán el resto de unidades de almacenamiento conectadas. Aquí no muestra mucha información, solo la capacidad, por lo que debe estar muy seguro de elegir la unidad correcta.
- Ahora, para seleccionar “Disco 1” (por ejemplo) debemos ingresar el comando “seleccionar disco 1”. Si el “Disco” que queremos formatear tiene otro número, debemos ingresar el número de esa unidad.
- A continuación, debemos introducir el comando “limpiar”. Esto borra toda la información y particiones que puedan existir en el disco.
- Finalmente, debes ingresar los siguientes comandos en orden:
- crear partición primaria
- seleccione la partición 1
- activo
- formato fs=ntfs
Este proceso es un poco lento y dependerá de la unidad de almacenamiento. Normalmente este proceso sólo se realiza si los dos métodos anteriores no han dado el resultado esperado.