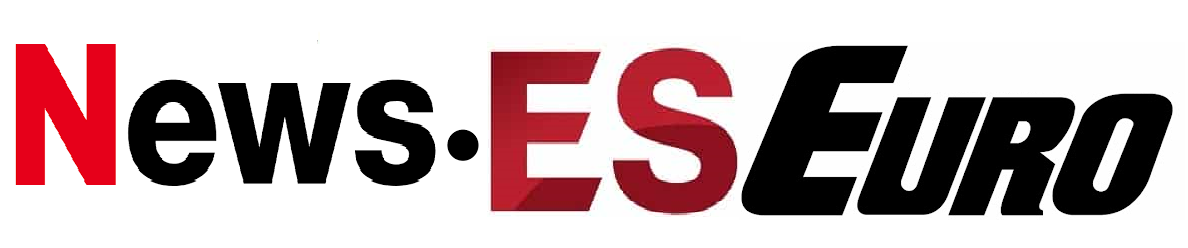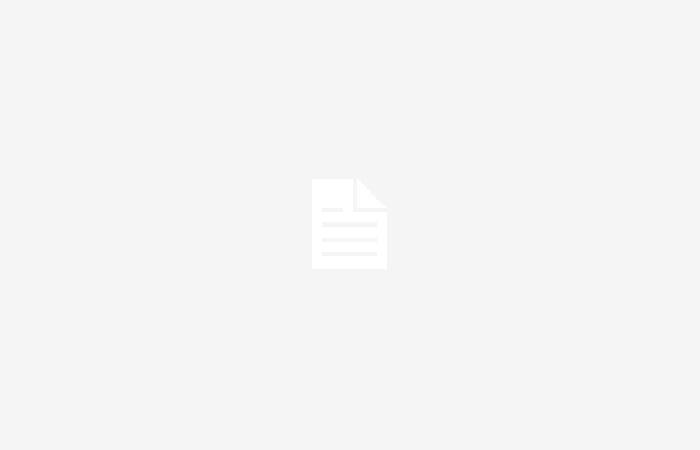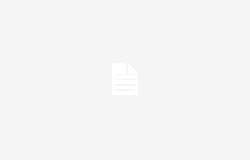Cada sitio web que visitas instala rastreadores en tu computadora y la ralentiza sutilmente. Se denominan cookies y datos almacenados en caché, que funcionan para rastrear su actividad si visita regularmente el mismo sitio. como en el iPad cualquiera iPhonesu navegador favorito en su Mac o MacBook no es inmune a estos problemas, por lo que probablemente debería conocer la manera rápida y fácil de limpiar finalmente el cajón de borrachos que está lleno de basura que pocos quieren ver obstruyendo su computadora.
Espacio PLD: prueba de encendido del Miura 1
Cada navegador tiene su propio caché, pero a menos que sea uno de esos usuarios de Mac que utiliza navegadores separados para diferentes propósitos, probablemente sólo deba preocuparse por borrar el caché de su navegador de Internet principal. El proceso elimina una gran cantidad de datos, incluidas cookies, permisos e información de inicio de sesión. A menos que esté utilizando un administrador de contraseñas integrado o de terceros de Apple o Google, borrar su caché puede significar que tendrá que volver a ingresar su contraseña en algunos sitios web y probablemente revisar todo el canto y canto de 2PA o Captcha. -bailar de nuevo. Al mismo tiempo, debería hacer que su navegador funcione mejor y solucionar problemas que hacen que algunos sitios web se carguen más lento de lo que deberían.
Según Safari, cuando estés en macOS, mira en la parte superior izquierda, donde deberías ver la aplicación Safari junto al símbolo de Apple. Haga clic en eso, luego seleccione Ajustesentonces Administrar los datos del sitio web. Luego podrás revisar y seleccionar qué datos del sitio web deseas eliminar o ir por completo y presionar el botón Eliminar todo para eliminar todos los rastreadores.
Si está utilizando el navegador Chrome, existen algunas formas de acceder a su caché. Puede hacer clic en la pestaña Chrome junto al ícono de Apple en la esquina superior derecha y presionar Ajustes o haga clic en los tres puntos en la esquina superior derecha de la página junto a su perfil de Google y haga clic en Ajustes botón hacia el final de la lista. Luego haga clic en el Privacidad y seguridad pestaña a la izquierda y elija Eliminar el historial de búsqueda. Esto le brinda opciones para eliminar todo el historial de navegación, las cookies y las imágenes y archivos almacenados en caché. O, si presionas el botón Avanzado pestaña, puede revisarlo y eliminar el historial de navegación y descargar el historial por separado.
En realidad, esto no eliminará su historial de búsqueda vinculado a su cuenta de Google, aunque sí eliminará su historial de navegación para ese dispositivo. específicamente. Tiene la opción de eliminarlo por separado a través de Mi actividad en Google página, aunque no hay garantía de que acelere su Mac.
Debes saber que Google está en medio de intentando eliminar cookies de terceros juntos, y quizás ya seas parte de un seleccione el grupo donde ese ya es el caso. Google también está actualmente cambiando tu modo incógnito eliminar el historial del navegador como consecuencia de una demanda colectiva sobre el limitaciones del modo de privacidad.
Otros navegadores tendrán su propio proceso para borrar el caché, sin mencionar que algunos navegadores como DuckDuckGo y Brave tienen diferentes configuración de privacidad incorporada destinado a evitar que algunos sitios rastreen su actividad.
¿Necesitas más ayuda?
Cómo tomar una captura de pantalla en una MacBook
Cómo copiar y pegar en una Mac, además de otros atajos útiles
Cómo limpiar la pantalla del MacBook
Cómo grabar la pantalla en Mac y MacBook
Cómo restablecer tu MacBook
Cómo mantener en buen estado su computadora portátil o de escritorio
¿Quiere más información sobre las selecciones de electrónica de consumo de Gizmodo? Consulta nuestras guías mejores teléfonos, mejores portátiles, mejores televisoresy mejores auriculares. Si desea obtener información sobre el próximo gran avance, consulte nuestra guía para todo lo que sabemos sobre el iPhone 16.
Este contenido ha sido traducido automáticamente del material original. Debido a los matices de la traducción automática, puede haber ligeras diferencias. Para la versión original, haga clic aquí.