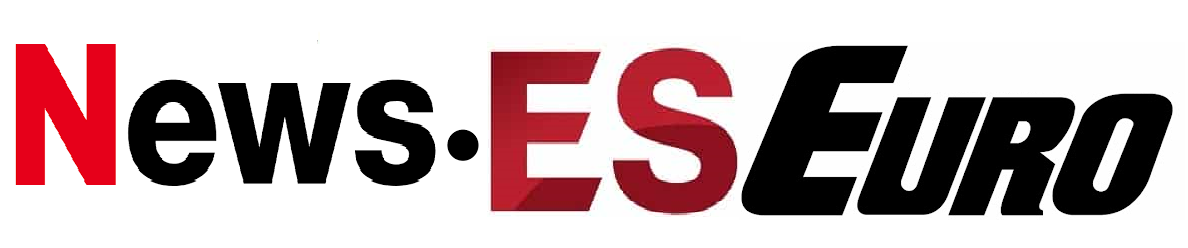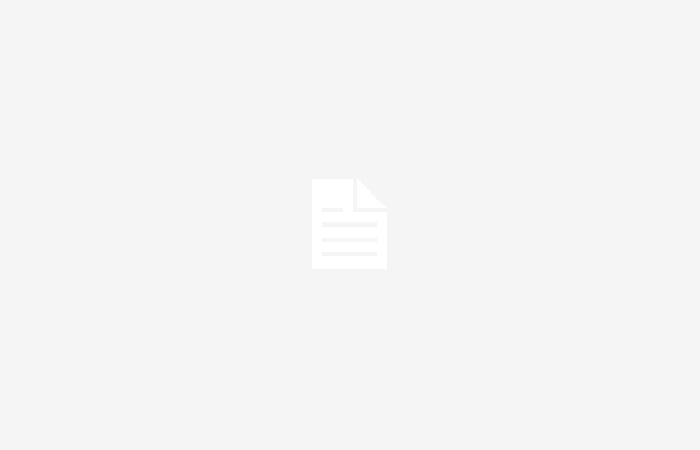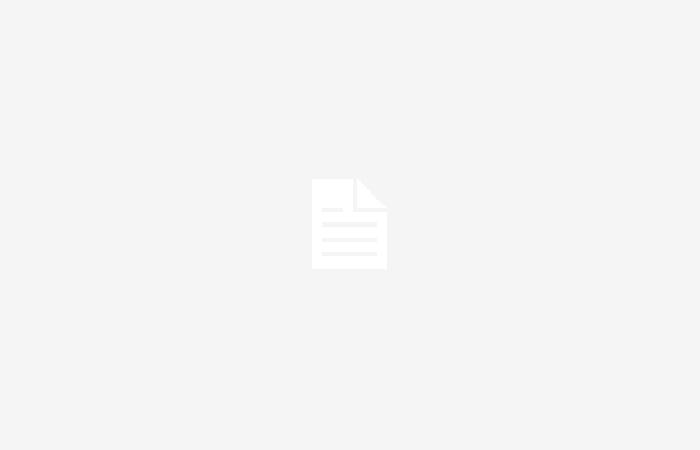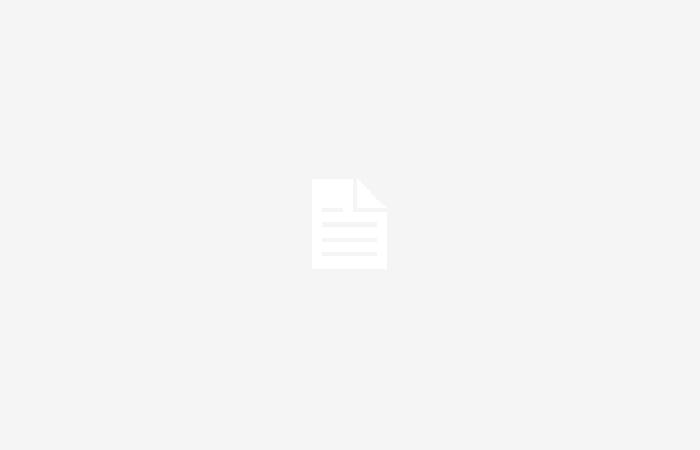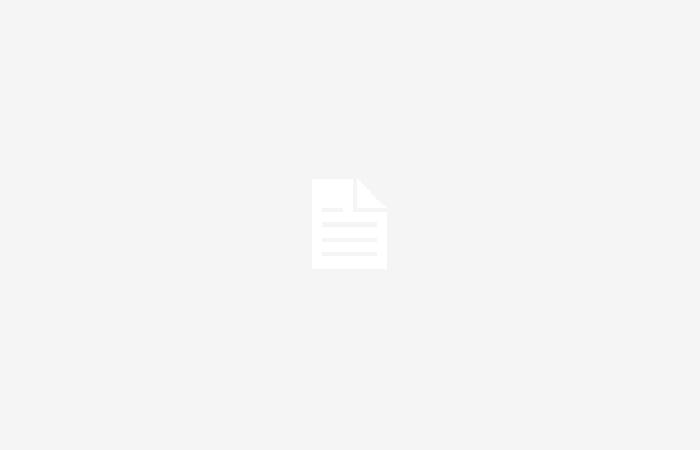Los componentes de estos dispositivos, especialmente los que se encuentran dentro de las PC, están diseñados para funcionar entre un rango de temperatura con un nivel máximo que no pueden superar durante largos periodos y si lo hacen significa que el sistema de refrigeración no funciona correctamente o hay algún problema con el procesador, especialmente con la pasta térmica.
A través del Administrador de tareas, desde la pestaña Rendimiento, podemos saber el porcentaje de uso del procesador, pero no se muestra la temperatura. Sin embargo, si tanto el porcentaje de uso del gráfico como su temperatura.
No acabamos de entender el motivo de Microsoft para no mostrar esta información tan importante para el funcionamiento del PC, por lo que la única forma de saber la temperatura en tiempo real es utilizar aplicaciones de terceros.
Y decimos en tiempo real porque es la información que realmente nos ayuda a saber si el procesador tiene algún problema de calentamiento. Hay muchos fabricantes que, a través de BIOSnos permite acceder a esta información, sin embargo, no nos sirve de nada ya que el PC está al mínimo rendimiento y si tenemos algún problema de refrigeración puede tardar muchos minutos en saberlo.
Medir la temperatura de la CPU en Windows 11
La falta de esta función tan fundamental en Windows nos obliga a utilizar aplicaciones de terceros, aplicaciones que nos permiten saber en tiempo real cuál es la temperatura tanto del procesador como de la GPU, la velocidad a la que giran los ventiladores, la carga de trabajo. y mucho más.
Sin embargo, no todas las aplicaciones permiten acceder a esta información en tiempo real, es decir, mostrar la información superpuesta en pantalla para poder actuar si aumenta considerablemente.
Para conocer esta información podemos utilizar la aplicación Postquemador MSI, una aplicación completamente gratuita que podemos descargar desde este enlace. Con solo abrir la aplicación, se mostrará la temperatura actual del procesador.
Pero, si queremos conocer esa información en tiempo real cuando ejecutamos cualquier juego, debemos instalar el complemento RivaTurner Statistics Server, descarga que podemos realizar durante el proceso de instalación.
A continuación, debemos configurar MSI Afterburner para que la información que seleccionemos se muestre en la parte superior derecha de la pantalla. Esta opción se encuentra dentro de las opciones de configuración de la aplicación, en la pestaña Monitoreo. En este apartado debemos marcar la casilla Mostrar información en pantalla.
Sí, queremos que la información se muestre en cualquier aplicación que tengamos abierta y no sólo en juegos, también debemos marcar la casilla Mostrar bandeja del sistema. Por defecto el número se mostrará en rojo, aunque podemos cambiarlo a cualquier otro color.

La próxima vez que ejecutemos un juego, MSI Afterburner mostrará la información que recopila sobre las temperaturas de CPU y GPU superpuesta en la parte superior izquierda de la pantalla como podemos ver en la siguiente captura.