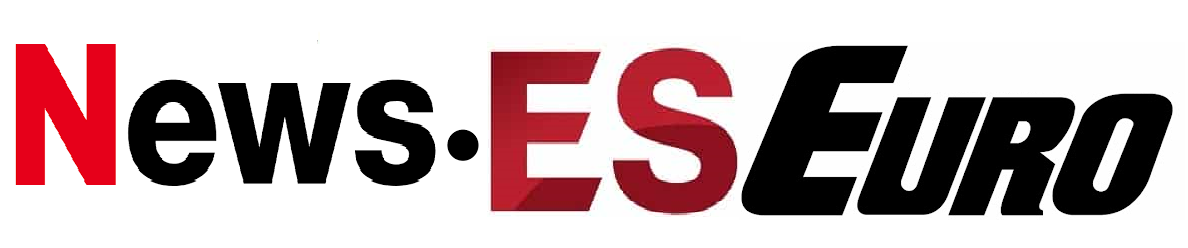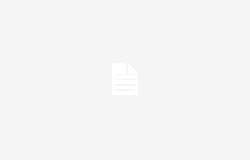Los documentos de Excel son propensos a corromperse, lo que puede resultar problemático. Por eso te contamos todas las formas de recuperar estos archivos.
Si bien es cierto que Microsoft Excel es uno de los mejores y Los programas más completos de edición y procesamiento de hojas de cálculo., esto no está exento de defectos. Y uno de los problemas más comunes, y a la vez el más molesto, tiene que ver con la corrupción de archivos.
Probablemente te haya pasado en algún momento, ya sea en Excel u otro programa de la suite ofimática de Microsoft, que estás trabajando en un archivo y, por diversos motivos, se daña y ya no puedes acceder a él correctamente. En este caso, muchos optan por copias de seguridad de los documentos, lo que puede resultar útil en caso de borrado accidental del documento, pero no siempre es la mejor solución.
Es por esta razón que nos hemos tomado el tiempo para Recopila todos los métodos que existen para reparar y recuperar un archivo Excel dañado., para que ya no tengas que sufrir estas preocupaciones. Pero primero debes saber por qué ocurre este problema.
- Por qué los archivos de Excel pueden corromperse
- Todas las formas de reparar un archivo de Excel dañado
Por qué los archivos de Excel pueden corromperse
Existen varios motivos que pueden provocar que los documentos Excel se dañen, impidiendo el correcto acceso a esta información.
Antes de pasar a contarte los métodos que existen para recuperar un archivo de Excel dañadoEs importante explicar por qué ocurre este molesto problema.
En general, Los archivos de Excel se corrompen debido al mal manejo de estos. Un ejemplo de esto podría ser apagar la computadora cuando se procesa este documento. Pero no es el único motivo, ya que también puede deberse a un fallo en la unidad de almacenamiento.
En algunos casos, el malware también puede infectar estos documentos de Excel y dañarlos. Además, Otra causa de este problema puede ser un mal funcionamiento de la aplicación Excel. Y además, puede deberse a un problema con cualquier componente de tu documento de Excel, como el encabezado y los metadatos en general.
Todas las formas de reparar un archivo de Excel dañado
Hay varias soluciones que Puedes intentar recuperar un archivo de Excel dañado. Dependiendo del origen de su problema, algunos métodos pueden funcionar para usted y otros no. Pero es importante que los conozcas todos para poder realizarlos.
Usando la herramienta de reparación de Microsoft Excel
Puedes utilizar la herramienta de reparación que integra Microsoft Office
En caso de que no lo sepas, Microsoft integra una herramienta de reparación en su suite ofimáticael cual es capaz de solucionar este problema en documentos Excel, ya sean XLS o XLSX, por ejemplo.
Para utilizar esta función, simplemente debes acceder a Microsoft Excelluego accedes a la pestaña Archivo en la cinta y luego seleccione Abierto. Luego, debes hacer clic en Examinar.
Ahora, debes buscar el documento de Excel que está dañado o corrupto y lo seleccionas. Pero en lugar de marcar Abiertodebes elegir Abrir y reparar. Luego, el sistema realizará una reparación rápida de dicho archivo. Con suerte, puede funcionar.
Eliminar datos temporales de Excel
También puedes intentar recuperar tu archivo de Excel eliminando archivos temporales de Office que puedan estar dañados.
Tal vez no lo sepas, pero Los archivos temporales y los datos almacenados en Excel pueden corromperse, afectando también la integridad del documento en el que estás trabajando. Pero puedes resolver esta situación rápidamente eliminando toda esta información temporal.
Puedes hacerlo accediendo al Explorador de archivos de Windows y seleccionando Este equipo, luego ingresas a la unidad C de Windows. Lo siguiente es que entres a la carpeta Usuariosluego el que tiene el nombre de usuario y luego ingresas Datos de aplicación.
Ahora debes acceder a la carpeta Local y luego oficina de microsoft. Ahora, puede buscar manualmente todos los archivos que contengan la extensión “.tmp”, sin comillas y eliminarlas. Luego reinicia Microsoft Excel e intenta abrir el archivo que estaba dañado.
Eliminar complementos innecesarios de Excel
Otro consejo que definitivamente puedes poner en práctica es eliminar los complementos de Excel no deseados.
La suite ofimática de Microsoft Le permite instalar complementos para agregar nuevas funciones., pero, en ocasiones, algunos de estos pueden tener un efecto negativo y su mera presencia es capaz de causar problemas. Por lo tanto, también se recomienda eliminar los complementos no deseados.
Para ello deberás acceder a Microsoft Excel, luego ingresas a la pestaña Archivos y en Opciones. Entre estas opciones debes identificar la que dice Accesorios.
Al encontrarse en la interfaz de complementos, debes seleccionar y eliminar aquellos que no necesitas. Para ello debes hacer clic donde dice Comportamiento y lo borras para siempre. O si prefieres un método más sencillo, puedes hacer clic en Administrar complementos.
Usando la herramienta de diagnóstico de Office
Puedes forzar una reparación completa de Microsoft Office desde el Panel de control de Windows
Otra gran solución que puedes probar es acceder a la herramienta de Microsoft Office para realizar diagnósticos y que puede ser útil en caso de que no solo se estropee algún documento, sino también tu instalación de esta suite ofimática.
Entonces, debes acceder al clásico. Panel de control que integra Windows. Después, deberías visitar la sección Programas y características.. En esta interfaz podrás ver todas las aplicaciones que tienes instaladas en tu PC.
Debes identificar tu instalación de Microsoft Office y seleccionarla. Entonces, debes hacer clic en la opción Administrar cualquiera Cambiarjunto al de Desinstalar.
Esto lo llevará a un menú donde puede seleccionar varias opciones, pero la que Nos interesa lo que dice. Arreglar. Debes hacer clic en él para comenzar el procedimiento de diagnóstico y reparación.
Usando la herramienta Wondershare Repairit
Siempre puedes utilizar el programa Wondershare Repairit, que se especializa en reparar archivos dañados.
Una de las opciones más populares para recuperar un documento, incluso desde Excel, definitivamente, es Wondershare Repairitque está disponible tanto en Windows como en MacOS.
Una vez que lo hayas instalado, Debes ejecutarlo y acceder a su menú de reparación. Entonces haces clic Agregar para cargar el documento que está dañado.
Cuando los documentos hayan sido subidos a la plataforma, puedes ver la información de este, como su ubicación y tamaño. Entonces tienes que hacer clic donde dice. Arreglar.
debes esperar se lleva a cabo el proceso de reparación del archivo, lo que puede tardar un poco o mucho tiempo, dependiendo del contenido del archivo. Al finalizar tendrás una vista previa del documento y podrás comprobar que todo está correcto.
Desde este menú puedes ver si toda la información contenida en el archivo Excel se muestra correctamente. Y si está satisfecho con este resultado, puede guardar este nuevo archivo reparado y exportarlo a cualquier ruta de almacenamiento.
puedes seguir Tecno urbano en Facebook, WhatsApp, Gorjeo (X) o consulta nuestro canal de Telegram para estar al día de las últimas novedades tecnológicas.