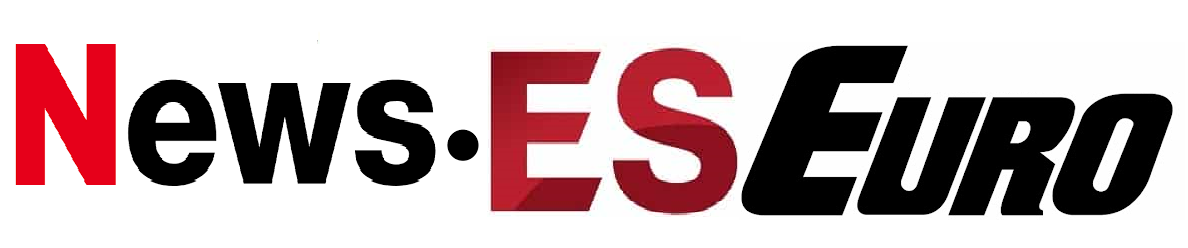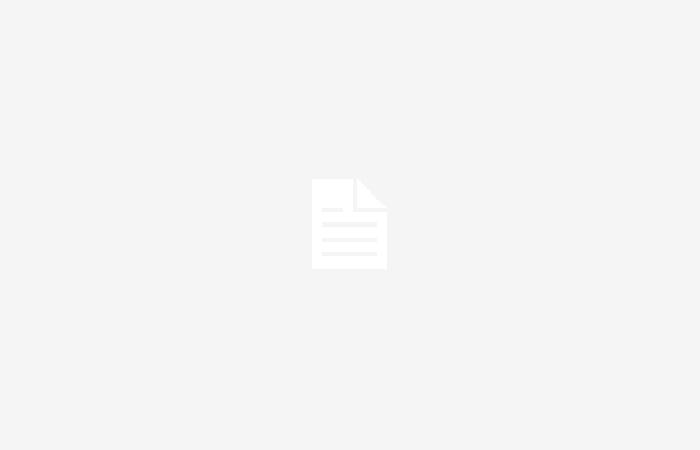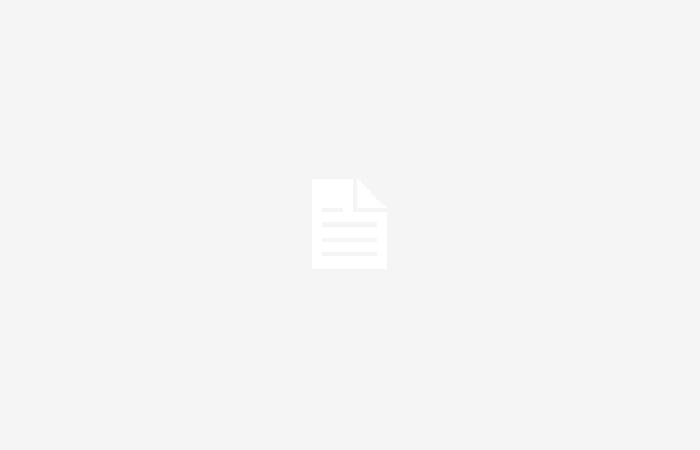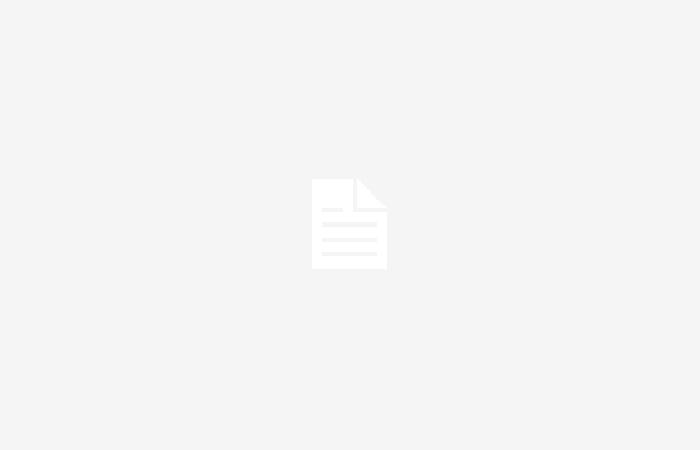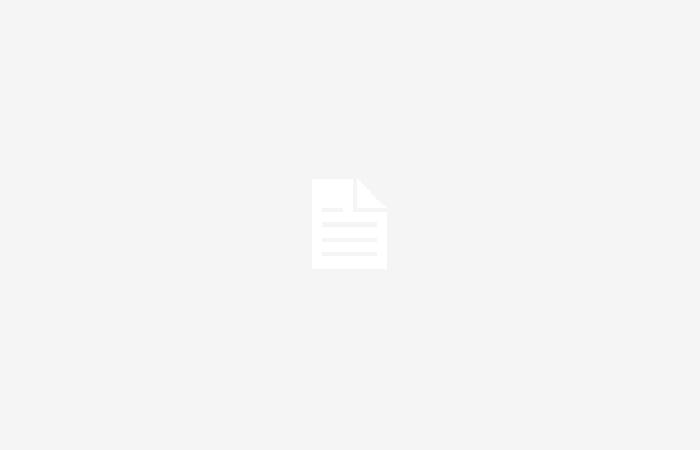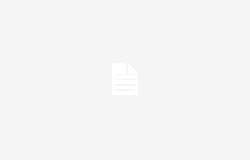Debes saber que la integridad de la memoria es un elemento de seguridad basado en la virtualización. Su misión es protegernos contra el malware que intenta explotar vulnerabilidades en las capas más profundas de Windows. Esta función de integridad de la memoria se puede activar y desactivar desde la sección “aislamiento del núcleo”.
Ocasionalmente, es posible que vea el interruptor deshabilitado y un mensaje molesto: “la integridad de la memoria está deshabilitada. “Su dispositivo puede ser vulnerable”.
Este problema tiene que ver con la conductores que se han dañado debido a un apagado incorrecto del sistema o pantallas azules. También puede ser una actualización que no haya funcionado como se esperaba. Veremos las causas más comunes y cómo podemos corregirlo.
Descargar actualizaciones disponibles
La solución más sencilla suele ser buscar actualizaciones de windows e instalarlos. El problema podría ser un controlador que se corrige con la instalación o un problema de seguridad. Para forzar una actualización o ver si hay actualizaciones pendientes debes seguir estos pasos:
- Hacemos clic en el botón de Windows y ahora en la rueda dentada de Configuración.
- A continuación, debemos entrar en el apartado “Windows Update”.
- Si no aparece ninguna actualización pendiente, podemos pulsar en el botón “Buscar actualización”.
Si hay alguna actualización pendiente, se descargará y posteriormente podremos instalarla. Si no aparece ninguna actualización, deberá seguir los siguientes pasos.
Acceder al aislamiento del núcleo
Lo primero que te vamos a enseñar es cómo acceder a la sección de aislamiento del núcleo e integridad de la memoria. Puede llegar allí en Windows 11 siguiendo estos pasos:
- Haga clic en el icono de Windows y luego en la opción “Configuración”.
- Ahora, debemos dirigirnos a la opción “Privacidad y seguridad”.
- Ahora tenemos que pulsar en “Áreas de protección” en la opción “Seguridad del dispositivo”.
- Se abre una nueva ventana y aparece “Aislamiento del núcleo”. Ahora debemos pulsar en “Detalles del aislamiento del núcleo”.
Deberíamos ver aquí el apartado “Integridad de la memoria” y se nos informará del error.
Actualice el controlador problemático
Lo más probable es que debajo de “Integridad de la memoria” aparezca un indicador que nos diga “Comprobar controladores incompatibles”. Aquí ya nos dice que hay un driver que está generando el problema.
Al ingresar a esta opción nos indicará qué controlador está causando el problema. No sólo nos da el controlador, sino también el nombre del producto, la versión del controlador y el nombre del archivo.
Puede ser que accedas y no te aparezca el nombre del archivo. En este caso deberás ingresar un comando de recuperación. En concreto deberás seguir estos pasos:
- Ponemos el término “Símbolo del sistema” en el buscador de Windows y debemos pulsar en la opción “Ejecutar como administrador”.
- Ahora, en la ventana del símbolo del sistema debemos ingresar este comando: dism /en línea /get-drivers /formato:tabla
- Pulsamos Enter para ejecutar
Este comando nos brinda todos los controladores instalados en nuestro sistema e información adicional. Ahora tendrás que buscar manualmente el controlador que está causando el problema de compatibilidad en la columna “Nombre publicado”. Es importante que anotes este nombre en un papel, lo necesitaremos en varias ocasiones.
Una vez localizado, anota el nombre del proveedor. A continuación, deberá actualizar el controlador problemático. Para ello debes seguir estos pasos:
- Haga clic derecho en el icono de Windows y haga clic en la opción “Administrador de dispositivos”.
- En la nueva ventana, haga clic en la opción “Ver” y ahora seleccione la opción “Dispositivos por controlador”.
- Busque el nombre del controlador problemático en la lista y haga clic en él para expandirlo.
- Ahora, debe hacer clic derecho sobre él y, en el menú, elegir la opción “Actualizar controlador”.
- Ahora tenemos que seleccionar la opción “Buscar controladores automáticamente”.

Luego, Windows llevará a cabo el proceso de búsqueda y descarga del controlador más reciente. Si no puede conseguirlo, debe ir al sitio web del fabricante para buscar el controlador más reciente disponible.
Desinstalación forzada del controlador
Es posible que no hayas podido actualizar el controlador, lo cual es un gran problema. Si no lo has conseguido, deberías estudiar, realizar una desinstalación forzada del mismo y luego instalarlo desde cero. Para eliminarlo de forma totalmente efectiva, sigue estos pasos:
- Ponemos el término “Símbolo del sistema” en el buscador de Windows y debemos pulsar en la opción “Ejecutar como administrador”.
- Ingrese este comando: dism /en línea /get-drivers /formato:tabla
- Pulsamos Enter para ejecutar el comando.
- Ahora ingresaremos el siguiente comando. Debes cambiar el “Nombre del publicista” por el nombre del archivo que previamente has escrito en un papel. El comando es este: pnputil /eliminar-controlador /desinstalar /forzar
- Pulsamos Enter y dejamos ejecutar.

Una vez finalizado el proceso, deberíamos ver este mensaje: Paquete de controladores desinstalado. Reinicie su computadora y verifique si el problema ha desaparecido. Si es así, deberá reinstalar el controlador eliminado a la fuerza.