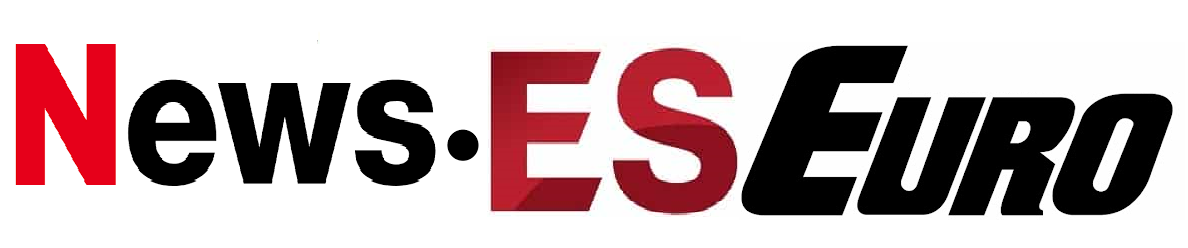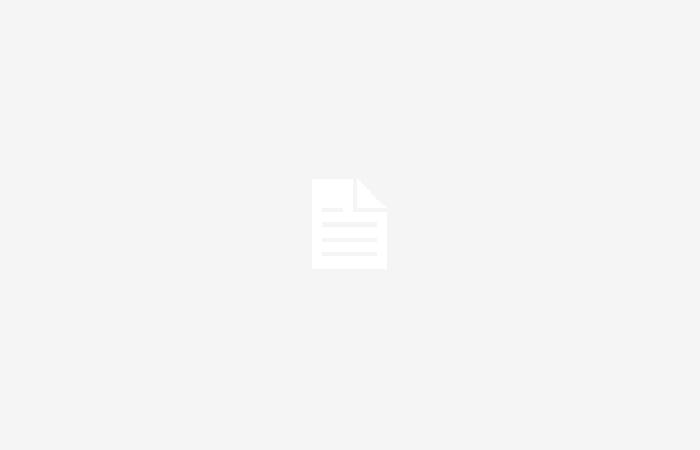
Ya sea que uses tu monitor para jugar, trabajar o ver películas y videos, los monitores Samsung te ofrecen herramientas sencillas para que puedas tener una visualización objetiva de las imágenes.
Si eres fotógrafo, videógrafo, trabajas en diseño, edición o eres creador de contenidos multiplataforma, requieres de una visualización precisa de los colores de las imágenes de tus creaciones. Si eres un profesional de estas ramas seguramente ya sabes que la calibración de tu monitor es clave para una visualización objetiva de los colores. Si estás iniciando en este mundo, aquí te dejamos una guía paso a paso sobre cómo calibrar el monitor de tu computadora.
Calibrar un monitor o pantalla es el proceso de ajustar los colores de la pantalla al modelo de color RGB (rojo, verde y azul) estándar.
Los monitores Samsung de alta resolución, como los de la línea Viewfinity, le permiten experimentar detalles vívidos y vibrantes con soporte para más de mil millones de colores y HDR10, para una precisión real independientemente del tamaño de la pantalla.
Pero si eres un profesional del mundo de la edición, los monitores y pantallas Samsung están equipados con múltiples modos de imagen y visualización para satisfacer todas tus necesidades, pudiendo ajustar su imagen dependiendo de si prefieres jugar, trabajar o ver películas. Puede seleccionar entre configuraciones de imagen básicas y avanzadas, como Contraste dinámico y Ajuste de pantalla, o activar la función Samsung Magic Upscale para mejorar su pantalla.
Configuración básica de imagen
Puede obtener las mejores opciones de visualización utilizando la configuración básica de su monitor. Tenga en cuenta la ubicación de su monitor al cambiar cualquiera de estas configuraciones, porque la luz del sol que entra por una ventana o una habitación oscura puede afectar la forma en que ve la pantalla. Aquí está el paso a paso:
– Presione el botón de menú en el monitor para mostrar la Guía de teclas de función.
– Seleccione Menú y luego Visualización en pantalla. La ubicación del botón de control del monitor variará según el modelo. Muchos lo tienen al frente y al centro, justo debajo del logo de Samsung.
Dependiendo de cómo esté conectado su monitor, como con HDMI, algunas opciones (como la frecuencia de actualización) pueden aparecer atenuadas. Esto se debe a que la configuración se controla en su computadora y no a través del menú del monitor.
Opciones en modo PC:
En el modo PC, puede elegir entre los siguientes tipos de ajustes preestablecidos:
– Personalizado: ajuste y guarde su configuración de imagen preferida.
– Estándar: utilice la configuración de imagen predeterminada al leer, navegar por Internet o escribir documentos.
– Cine: esta configuración hará que las imágenes sean más nítidas y brillantes al mirar videos y películas.
– Contraste dinámico: seleccione esta configuración si desea que su monitor ajuste y equilibre el brillo de la imagen automáticamente.
Si tienes un Monitor Gaming de la línea Odyssey, las opciones en modo PC son las siguientes:
– Alto brillo: maximiza el brillo de la pantalla para obtener una imagen verdaderamente vívida.
– FPS: mejora tu visibilidad cuando juegas juegos de disparos en primera persona iluminando áreas oscuras de la pantalla.
– RTS: Mejora el color y la relación de contraste de la pantalla y el mapa al jugar juegos de estrategia en tiempo real.
– RPG: los gráficos y mensajes en 3D caben en la pantalla del RPG.
– AOS: la calidad de la imagen y el contraste mejorarán en la pantalla del juego Aeon of Strife.
– sRGB: utilice el modo predeterminado del monitor, rojo, verde y azul estándar, cuando juegue.
– Deportes: Mejora el brillo y la nitidez al ver deportes.
Brillo, contraste y nitidez.
El brillo, el contraste y la nitidez de su monitor pueden afectar en gran medida la forma en que ve y usa su pantalla, por lo que querrá que sus imágenes sean lo más claras posible.
Puede ajustar las configuraciones de brillo, contraste y nitidez usando el botón JOG multidireccional o el menú en pantalla. Mueva el botón JOG hacia arriba para seleccionar la configuración que desea cambiar y luego ajuste el control deslizante para aumentar o disminuir la configuración. Ajuste el brillo para obtener una imagen más brillante y ajuste el contraste si la imagen se ve demasiado oscura o demasiado clara. Si los objetos aparecen borrosos, cambie la nitidez para obtener una imagen más clara.
¿Con qué frecuencia se debe calibrar?
Los monitores Samsung con resolución WQHD e incluso los monitores 4K UHD, combinados con altas relaciones de contraste, ofrecen colores extremadamente precisos y tecnología QLED, por lo que la calibración es prácticamente innecesaria, a menos que debas hacerlo específicamente para tu tipo de trabajo.