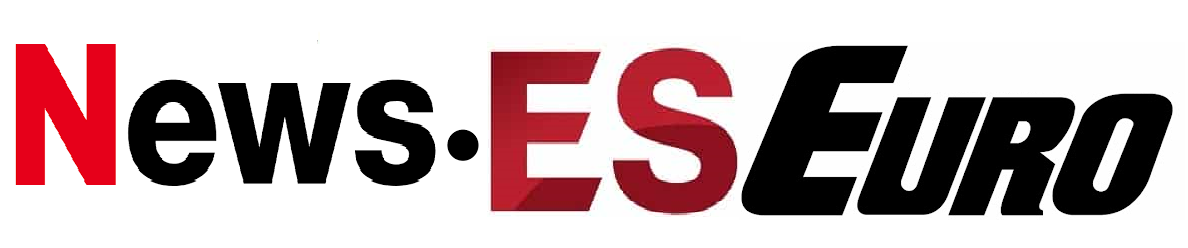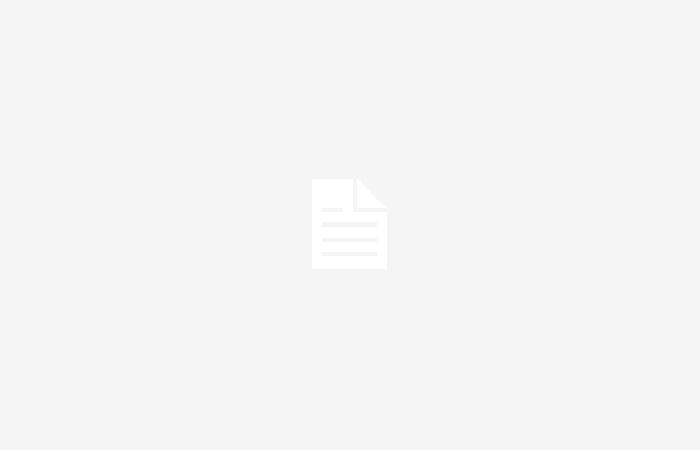A medida que siguen llegando amenazas a la seguridad digital más sofisticado y complejoA veces las mejores formas de protegerte y proteger tus datos son bastante sencillas, y aquí te presentaremos una de las comprobaciones más sencillas que puedes realizar periódicamente en tus diferentes dispositivos.
¿Por qué los trajes de los astronautas son blancos?
El acceso a las cámaras y micrófonos conectados a sus teléfonos, tabletas y computadoras es, por supuesto, algo que desea mantener bloqueado: las aplicaciones necesitan una muy buena razón si van a comenzar a mirar a través de su cámara web o a escuchar a través de un dispositivo integrado. -en el micrófono, y es una de las áreas donde sus dispositivos pueden ser más vulnerables.
La buena noticia es que es relativamente fácil comprobar cómo se accede a estos componentes y cerrar ese acceso sólo requiere un par de clics o toques. A continuación te explicamos cómo hacerlo, sin importar qué dispositivo estés usando, y te recomendamos realizar estas comprobaciones de vez en cuando para asegurarte de que todo esté en orden.
ventanas
No existe un estándar universalmente adoptado y acordado para Windows con respecto a si se utiliza una cámara o un micrófono. Sin embargo, la mayoría de los fabricantes de hardware ofrecen cierta actividad ligera, especialmente cuando se trata de cámaras web. Si no está seguro acerca de su computadora portátil o de escritorio, consulte la documentación que viene con (o con la cámara web de terceros que está utilizando).
Si abre Configuración desde el menú Inicio y luego elige Privacidad y seguridad, será recibido con una larga lista de permisos que las aplicaciones pueden solicitar en Windows. Estos cubren todo, desde notificaciones hasta ubicación, pero los que más nos interesan aquí son Cámara y Micrófono.
Haga clic en cualquiera de estos encabezados para ver las aplicaciones que tienen acceso a estas partes del sistema. Por supuesto, puede haber razones genuinas por las que las aplicaciones necesitan acceso a la cámara o al micrófono, pero si detectas algo con lo que no estás satisfecho, apágalo. el interruptor de palanca correspondiente para evitar que una aplicación acceda a estos componentes. Utilice los interruptores de palanca en la parte superior para bloquear completamente el acceso a la cámara o al micrófono.
Mac OS
A diferencia de Windows, macOS incluye indicadores de actividad de la cámara y el micrófono: íconos en la barra de menú en la parte superior de la pantalla, de color verde y naranja, respectivamente, que deberían indicarle cuándo la cámara o el micrófono están encendidos. usar. Si tiene una cámara web de terceros conectada en el interior, probablemente también tendrá algunas luces indicadoras (consulte las instrucciones si no está seguro).
Los indicadores deberían advertirle sobre cualquier grabación esperada, pero también puede verificar cuáles de sus aplicaciones instaladas oficialmente tienen permiso para acceder a la cámara web y al micrófono. Abre el Manzana menú, haga clic Configuración del sistemay luego abre el Privacidad y seguridad pestaña: verás en la lista que aparece que tienes entradas para ambos Micrófono y Cámara.
Haga clic en cualquiera de estos encabezados para verificar los permisos de la aplicación. Luego, depende de usted si las aplicaciones tienen o no una razón legítima para querer acceder a su cámara y micrófono. Si no puede pensar en uno para ningún programa en particular en la lista, apague el interruptor correspondiente y este permiso en particular será revocado.
Navegadores

Cuando se trata de computadoras de escritorio o portátiles, no debes pensar solo en las aplicaciones en términos de acceso a cámaras web y micrófonos, porque los sitios web y las aplicaciones web también pueden solicitar permiso para acceder a estos dispositivos. La forma en que se maneja esto varía de un navegador a otro, pero aquí le brindamos las instrucciones para Chrome; Otros navegadores tendrán opciones similares en las que podrás profundizar.
Cargue cualquier sitio web en Chrome y podrá hacer clic en el pequeño ícono (que parece un par de controles deslizantes horizontales) a la izquierda. en la barra de direcciones para ver los permisos que tiene un sitio en particular. Si el sitio ha solicitado acceso a la cámara y al micrófono, verá interruptores para estos permisos que puede activar o desactivar.
Cuando la cámara o el micrófono están en uso activo, los símbolos de la cámara o el micrófono también aparecen en la barra de direcciones, en el lado derecho. Para verificar estos permisos en todos los sitios web que está visitando, haga clic en los tres puntos (arriba a la derecha) y luego Ajustesentonces Privacidad y seguridad, Configuración del sitioy Cámara cualquiera MicrófonoPuede desactivar el acceso a la cámara y al micrófono sitio por sitio o para todo el navegador.
Androide

Diferentes fabricantes de teléfonos tienen diferentes versiones de Android, pero todas las variaciones de Android ahora tienen un ícono indicador que le indica cuándo está encendido. -la cámara o el micrófono están en uso. En los teléfonos Pixel, por ejemplo, hay un pequeño punto verde en la esquina superior derecha de la pantalla: deslícese hacia abajo desde la parte superior de la pantalla y toque el indicador para ver la aplicación que actualmente usa la cámara o el micrófono.
Para realizar una auditoría sobre qué aplicaciones pueden acceder realmente a la cámara y al micrófono en un teléfono Pixel, abra la pantalla principal de Configuración y luego toque Seguridad y privacidad y Privacidad. Aquí encontrará interruptores para activar o desactivar el acceso a la cámara y al micrófono en todo el sistema, para que pueda bloquear rápidamente el acceso a cada aplicación en el dispositivo.
Elegir Permiso gerente entonces Cámara cualquiera Micrófono Para ver los permisos aplicación por aplicación: seleccione una aplicación y sus opciones Permitir solo mientras se usa la aplicación, pregunta cuando quierasy No permitir. Nuevamente, esas son las pantallas que verás en un Google Pixel, pero si estás usando otra versión de Android, deberías obtener un conjunto similar de opciones.
iOS

Puedes saber cuándo la cámara o el micrófono están activos en un iPhone porque verás un toque verde (cámara) o naranja (micrófono) en la parte superior de la pantalla. Deslícese hacia abajo desde la esquina superior derecha de la pantalla para acceder al Centro de control y luego puede tocar en la parte superior para ver qué aplicaciones, en particular, están utilizando actualmente estos componentes del sistema.
Para verificar el acceso en iOS, abra Configuración y luego elija Privacidad y seguridad. Esta página enumera todos los permisos que las aplicaciones pueden solicitar, desde privilegios de Bluetooth hasta acceder a su biblioteca de fotos. Toque en Micrófono cualquiera Cámara para ver a qué aplicaciones se les han otorgado estos permisos.
Tiene sentido que las aplicaciones de videollamadas necesiten estos permisos, menos que los juegos de palabras o los clientes de correo electrónico; Es responsabilidad del desarrollador de la aplicación explicar por qué se necesitan permisos cuando vea la ventana emergente que los solicita. Si ves una aplicación en la lista a la que definitivamente no quieres darle acceso a tu cámara o micrófono, apaga el interruptor correspondiente y listo.
Este contenido ha sido traducido automáticamente del material original. Debido a los matices de la traducción automática, puede haber ligeras diferencias. Para la versión original, haga clic aquí.