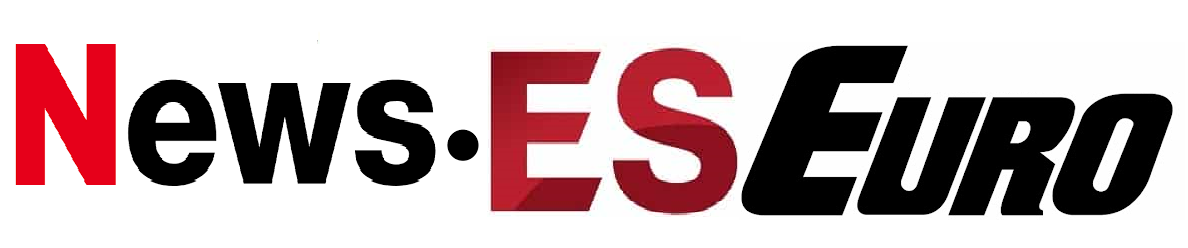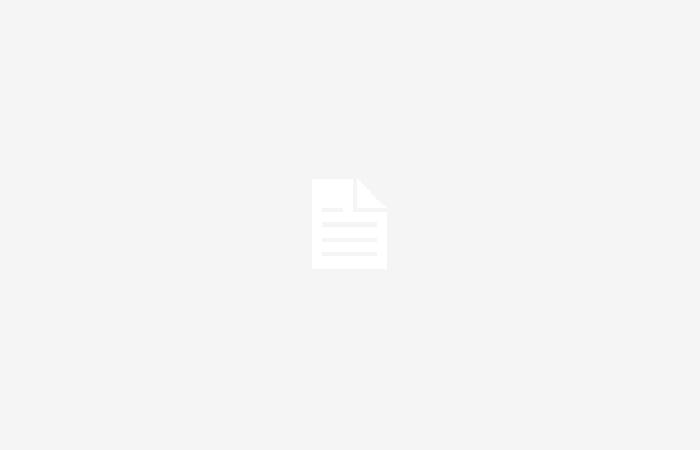El sistema operativo de Microsoft tiene una función llamada ‘Familia’ en la configuración del ordenador. A través de él, los padres o adultos responsables pueden tener un mayor control sobre lo que hacen los menores a su cargo. En este artículo te contamos cómo habilitarlo y las ventajas que ofrece.
Cómo habilitar una cuenta infantil en Windows
El primer paso para utilizar los controles parentales de Microsoft es crear una cuenta para el niño que lo utilizará. Una vez hecho esto, se debe agregar al grupo ‘Familia’ que se encuentra dentro de la aplicación ‘Configuración’ de Windows 11.
Sólo debes buscar la configuración del sistema operativo desde el menú Inicio o presionando las teclas Windows + I al mismo tiempo. Desde allí, el usuario debe hacer clic en ‘Cuentas’ > ‘Familia’ y ‘Agregar a alguien’ en la sección ‘Tu familia’.
Tan pronto como la cuenta de Microsoft de un niño se vincula a otra cuenta de Microsoft, el adulto puede configurar diferentes funciones al iniciar sesión. el sitio web de seguridad familiary. Por ejemplo, es posible establecer un límite de edad para que Windows filtre aplicaciones, juegos y elementos multimedia que sean apropiados o no en función de la edad del menor.
También puedes activar una función que bloquea navegadores inseguros y contenido para adultos si usas Bing. Otro ajuste que se puede hacer es que, siempre que el niño vaya a realizar una compra, se solicite permiso al adulto responsable a través de su cuenta.
Además, con los controles parentales de la ‘Familia Microsoft’, los padres o tutores legales pueden solicitar un informe semanal sobre la actividad del niño. De esta manera podrán mantenerse al día en el uso del ordenador, asegurarse de que lo utilizan de forma responsable y, de paso, conocer mejor a los pequeños a través de sus intereses.
Ventajas de los controles parentales de la ‘Familia Microsoft’
Después de seguir todos los pasos anteriores, los adultos responsables pueden establecer varios límites de uso. Así, podrán dejar a los más pequeños de la casa frente al ordenador sin preocuparse de que accedan a aplicaciones o webs no aptas para su edad o excedan el tiempo permitido.
Entre las funciones que se pueden restringir con esta funcionalidad activada destacan las siguientes:
- Tiempo limite cada día: ‘Familia Microsoft’ > ‘Dispositivos’ > ‘Activar límites’.
- Prohibir aplicaciones y juegos Específico: ‘Familia Microsoft’ > ‘Aplicaciones y juegos’ > ‘Límites de aplicaciones y juegos’ > ‘Establecer un límite’ o ‘Bloquear aplicación’.
- Mira el registro busca en Microsoft Edge: ‘Familia Microsoft’ > ‘Edge’ > ‘Activar informes de actividad’.
- Restringir sitios web en Edge: ‘Familia Microsoft’ > ‘Edge’ > ‘Filtrar búsquedas y sitios web inapropiados’ o ‘Usar solo sitios web permitidos’. Para agregar ‘sitios bloqueados’, debe agregar la URL en un cuadro de texto y hacer clic en ‘+’.