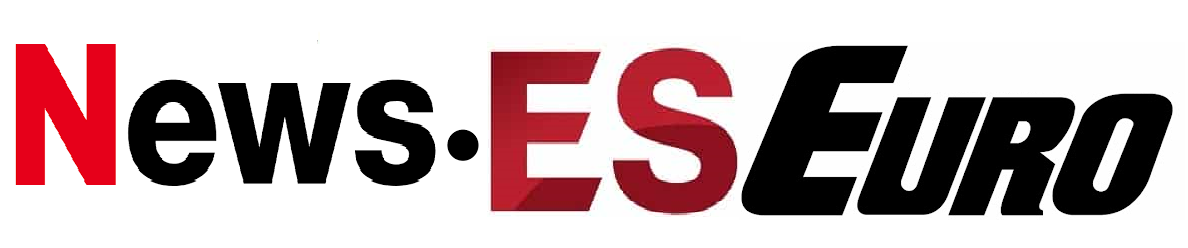Excel no tiene una opción nativa para insertar emojis, pero existen varios métodos para ponerlos en la hoja de cálculo
No es ningún secreto que Excel es uno de los programas más importantes que existen y que todos deberíamos aprender a utilizar, ya que no solo es ideal para gestionar datos a nivel laboral, sino que muchos lo utilizan para controlar sus finanzas personales. Y, en relación con esto último, los emojis pueden ser buenas adiciones.
Si eres de los que utiliza Excel para gestionar tus finanzas personales, gastos y ahorros, entonces quizás quieras agregar algunos emojis para personalizar las celdas y secciones, además de darles vida. Pero esto no es tan fácil, ya que Excel no tiene una opción para incluirlos, sino que debes recurrir a otros métodos para escribir caracteres especiales.
Por eso hemos preparado este post, porque te contaremos cómo puedes poner emojis en tus hojas de cálculo de Excel de forma sencilla. Aunque ya te decimos que es algo que puedes hacer en proyectos personales, ya que no encajan con la seriedad del trabajo.
Pon emojis en Excel usando el atajo de teclado especial
Puedes insertar emojis en Excel a través del atajo de teclado especial
Como hemos mencionado, Excel es una herramienta muy versátil que permite una gran cantidad de actividades con hojas de cálculo. Y si quieres aprovechar sus posibilidades, debes conocer las fórmulas y funciones de este programa. Pero si lo que quieres es agregar emojis a una celda, entonces necesitas usar un atajo de teclado.
Quizás no lo sepas, pero tanto en Windows 10 como en Windows 11, Microsoft ha agregado un atajo de teclado especial que te permite abrir un menú contextual de emojis y emoticones que puedes agregar a cualquier campo de texto.
Para utilizar este atajo especial, sólo tienes que pulsar la combinación de teclas VENTANAS+. y se abrirá esta interfaz donde podrás ver los emojis disponibles. Sólo tienes que hacer clic en cualquiera y se insertará en la celda que hayas seleccionado en Excel.
Cómo poner emojis en Excel usando el teclado virtual de Windows
El teclado en pantalla puede ser un gran aliado para añadir emojis a las celdas de Excel
Una de las funciones más útiles de Windows, especialmente cuando tienes problemas con el teclado, es el teclado virtual. Como sugiere el nombre, esta es una función que muestra un teclado en la pantalla y puedes seleccionar sus teclas haciendo clic con el mouse o tocando si tienes una pantalla táctil.
La forma más rápida de acceder al teclado virtual es haciendo clic en el menú inicio y luego haciendo clic en todas las aplicaciones. Ahora debes identificar la carpeta. Accesibilidad y, en su interior, encontrarás el teclado virtual.
Dependiendo de la versión de Windows que tengas, es posible que aparezca una tecla de acceso rápido de emoji en el teclado en pantalla. Pero si no, no te preocupes, ya que sólo tendrás que pulsar en la tecla correspondiente a VENTANAS y, posteriormente, en el punto (.) y luego se abrirá el atajo especial de emoji.
Pegar emojis en Excel desde páginas web
Hay sitios web que te permiten copiar emojis y pegarlos en cualquier campo de texto
En caso de que no quieras utilizar los métodos anteriores, o no puedas porque tienes una versión antigua de Windows, entonces debes saber que la otra forma de poner emojis en Excel es utilizando sitios web especializados en este contenido.
Hay muchas páginas web que muestran todos los emojis y puedes copiarlos para pegarlos en cualquier campo de texto, incluida una celda de Excel. Algunos de los mejores ejemplos son las plataformas Emojipedia y EmojiTerra, por nombrar algunos.
Simplemente debes acceder a una de estas webs y buscar el emoji que deseas utilizar. Entonces lo copias y luego abres el archivo de Excel en el que estás trabajando. Seleccionas la celda y pegas el emoji. Así de fácil y rápido.
puedes seguir Tecno urbano en Facebook, WhatsApp, Gorjeo (X) o consulta nuestro canal de Telegram para estar al día de las últimas novedades tecnológicas.