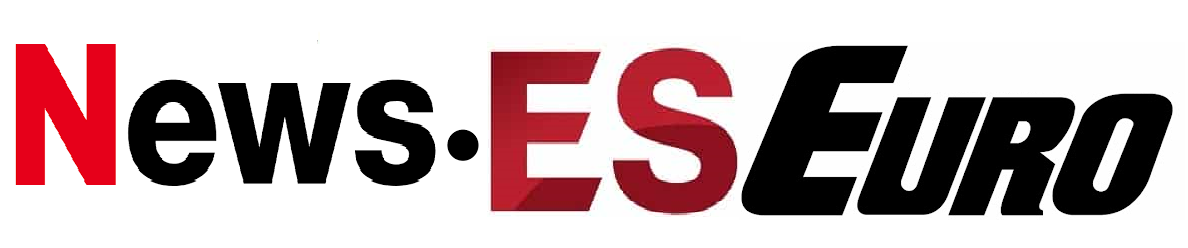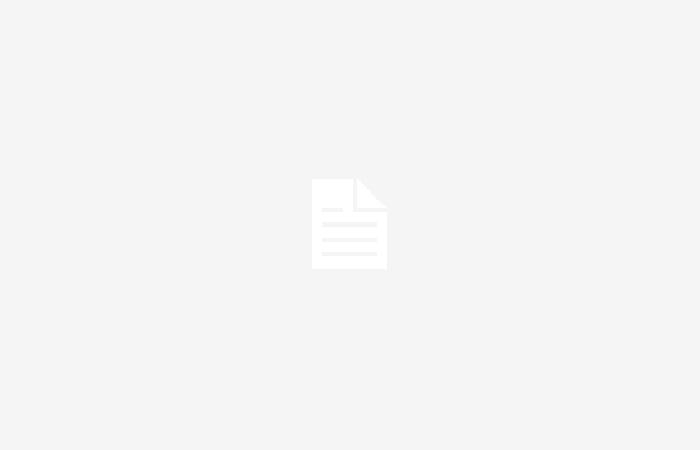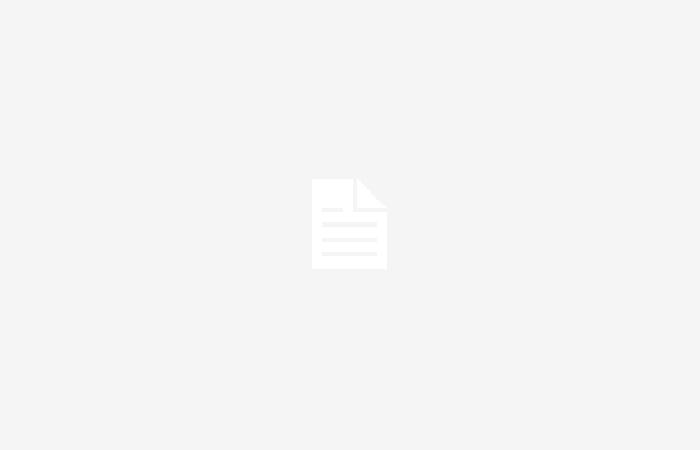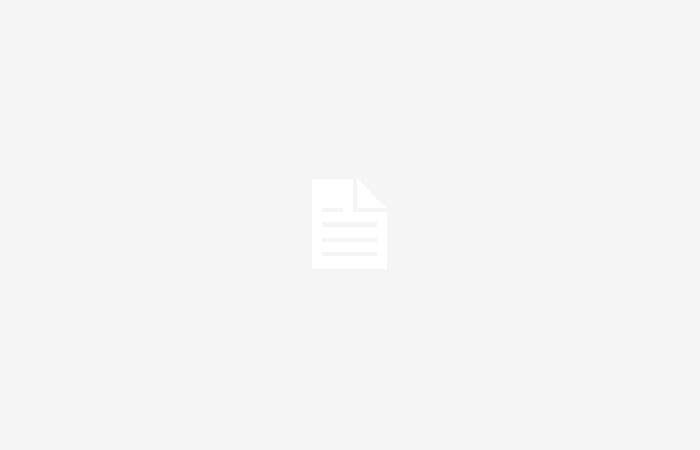Para saber qué tarjeta gráfica tienes en tu ordenador no es necesario desmontar ni instalar nada. Windows nos ofrece esta información de diferentes formas, todas accesibles en unos pocos clics. Vamos a explicar los diferentes métodos que existen para obtener esta información.
Con administrador de tareas
Microsoft ha estado agregando funciones y complementos al Administrador de tareas. Una de las últimas características agregadas es que muestra información del Carta gráfica. Esto fue algo muy solicitado por los usuarios durante años y años, pero se implementó por primera vez en Windows 10 y no de inmediato, se agregó mucho después de su lanzamiento.
Acceder a esta información es sencillo y se realiza de la siguiente manera:
- Damos clic derecho en la barra de Windows, en cualquier lugar que no tengamos una aplicación fijada.
- Se abre un menú y ahora debemos seleccionar la opción “Administrador de tareas”.
- Dentro de la ventana que se acaba de abrir, debemos pulsar en “Rendimiento”.
- Veremos al costado como aparece “GPU”, que hace referencia a la tarjeta gráfica. Damos clic aquí y nos dará la información del modelo de tarjeta gráfica de nuestro sistema.
Tienes que saber que si tu procesador tiene tarjeta gráfica integrada y tienes una tarjeta gráfica dedicada te aparecerán ambas. Normalmente, GPU0 será la iGPU, que está integrada en el paquete del procesador. GPU1 será la tarjeta gráfica dedicada, que se encarga de ejecutar los juegos. Un dato interesante que nos mostrará sobre la tarjeta gráfica principal es su temperatura.
Usando el Administrador de dispositivos
Una alternativa muy interesante y útil es el Administrador de dispositivos. Casi recomendamos esta opción, para que pueda comprobar si falta algún controlador. También podemos aprovechar y pedirte que revises si hay cambios de hardware, en caso de que haya algún dispositivo que no haya sido detectado.
Acceder a este apartado es realmente sencillo:
- Debemos hacer clic derecho sobre el icono de Windows en la barra de tareas.
- Ahora, buscaremos la opción “Administrador de dispositivos” dentro del menú que se ha abierto.
- Ahora pulsamos en la opción “Adaptadores de pantalla” y allí nos mostrará la tarjeta gráfica.
Si quieres más información, puedes hacer clic derecho sobre la tarjeta gráfica e ingresar a “Propiedades”. Aquí nos dirá, entre otros, la fecha de la última actualización del controlador y otros datos. También permite buscar controladores, aunque recomendamos hacerlo con el software de NVIDIA o el propio AMD, dependiendo de quién sea el fabricante.
Información completa con dxdiag
Las opciones anteriores son bastante sencillas, te dan la información sobre el modelo de tarjeta gráfica y poco más. Si desea información más detallada, le recomendamos utilizar dxdiag. Esta es la herramienta de diagnóstico. DirectX que se instala con cualquier versión de esta API de gráficos. Nos muestra diferentes datos que nos pueden ser realmente útiles.
Utilizarlo es muy sencillo, simplemente debemos:
- Vas a ir al buscador interno de Windows y escribirás el siguiente texto: dxdiag.
- Haga clic en la opción que aparece.
- Se abre una nueva ventana que nos dará información general del sistema, como el nombre del ordenador, la versión de Windows o el procesador.
- Ahora debemos ir a la pestaña “Pantalla” donde nos dirá modelo, fabricante, cantidad de VRAM, última vez que actualizaste los controladores y otros datos de interés.
Aquí ocurre algo similar que en el Administrador de tareas si tienes dos tarjetas gráficas. La “Pantalla 1” nos muestra los datos de la tarjeta gráfica que lleva integrada el procesador. En la “Pantalla 2” encontrarás la información de la tarjeta gráfica principal.
Como un profesional con GPU-Z
Finalmente, si ya quieres saber todo sobre tu tarjeta gráfica, vas a necesitar un software específico. La opción más rápida y sencilla es herramienta GPU-Z. Este software nos mostrará no sólo su nombre o la cantidad de VRAM, va más allá, mucho más allá.
Sólo necesitas instalar y abrir este software, no hay nada más que hacer. En su interior nos dirá el nombre de la GPU y su proceso de fabricación, así como la fecha de lanzamiento, la BIOS o el número de transistores. El vendedor nos indica la interfaz PCIe que utiliza o el número de CUDA Cores (en este caso se da como Shaders).

Indica la cantidad de memoria VRAM y su tipo, así como su bus de datos y ancho de banda. Otros datos que proporciona son las frecuencias base y Boost de la GPU y la frecuencia de trabajo de la VRAM. También todo el conjunto de tecnologías que soporta esta gráfica.
Por si todos estos datos te parecen insuficientes, en la tabla “Sensores” tienes datos como temperatura, uso de memoria y carga gráfica. También nos da valores de voltaje y consumo de la tarjeta gráfica. Vamos, que no le falta ni el más mínimo dato a esta aplicación que puedes descargar desde la web oficial.